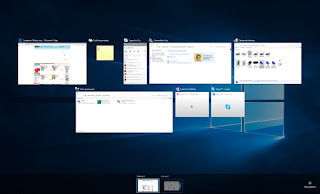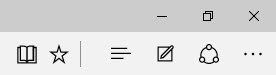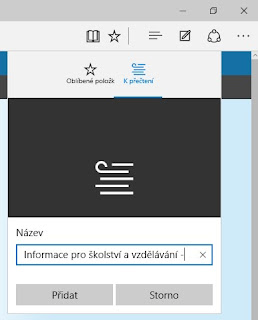321. Co jsou to virtuální plochy?
V dnešní době je velice běžné, že uživatelé pracují s více jak jedním připojeným monitorem. Efektivita práce při využití více monitorů je mnohem vyšší a tak není neobvyklé vidět takové řešení čím dál častěji. Bohužel někdy není možné takovou situaci zrealizovat, až již z důvodu prostoru na stole, z důvodů finančních nebo z důvodu, že k vašemu PC není možné připojit další monitor.
V tu chvíli přichází na scénu právě funkce virtualizace pracovních ploch. Ta vám umožnuje vytvořit plochy fiktivní, virtuální, které sice zcela plně nenahradí pohodlí více skutečných monitorů, ale velice se k němu přibližuje. A právě virtuální plochy jsou jednou z hlavních (a pro některé uživatele největší) novinek.
322. Jak pracovat s virtuálními plochami?
Možná jste si po přechodu na Windows 10 všimli, že se na hlavním panelu nachází dvě nové ikony – jedna s piktogramem lupy, která slouží pro vyhledávání v rámci počítače i internetu. A druhá, která je složena ze čtverečků. Její oficiální název zní Zobrazení úkolů. Pro milovníky klávesových zkratek pak slouží Win+Tab. Po vyvolání této funkce se sice zobrazí všechny spuštěné aplikace, nicméně v pravém dolním rohu se skrývá nenápadná ikona s názvem Nová plocha. Ta, jak již z názvu vyplývá, vám vytvoří novou virtuální plochu, která se chová naprosto nezávisle na té první. Jediné, co mají společného jsou ikony, ale spuštěné aplikace na jedné ploše nevidíte na ploše druhé. Odpadá tak neustálé minimalizace a maximalizace aplikací – stačí si jen vytvořit virtuální plochy dle typu aktivit a aplikací, které na nich budete využívat a vše se stane ihned mnohem snadnější.
A pokud potřebujete přesunout spuštěné okno aplikace z jedné plochy na druhou, provedete to přesně tak, jak očekáváte – spustíte Zobrazení úkolů a miniaturu spuštěné aplikace přesunete tažením myši na plochu druhou.
Pokud již zjistíte, že z nějakých důvodů ale vytvořenou virtuální plochu již nepotřebujete, můžete ji snadno odstranit a to klepnutím na ikonu křížku v pravém horním rohu miniatury plochy.
323. Jaké jsou klávesové zkratky pro práci s virtuálními plochami?
Mnoho uživatelů raději dává přednost klávesovým zkratkám, protože při vhodném využití jsou mnohem efektivnější, než neustálý přesun kurzoru na určité místo v systému nebo aplikaci. A jak se dá očekávat, tak i virtuální plochy přinesly do Windows 10 nové zkratky. Tady jsou:
Win + Ctrl + D – vytvoří novou virtuální plochu a přepne se na ní
Windows Ctrl + F4 – zavře aktuální virtuální plochu
Windows + Ctrl + vlevo/vpravo – přepne se na virtuální plochu ve vybraném směru
324. Jak si dělat poznámky do webové stránky?
Občas se ve světě IT objeví novinka nebo funkce, o které si nikdo dřív nepomyslel, že bude dostupná. A jednou z nich je možnost dělání poznámek a nákresů přímo do webových stránek v rámci prohlížeče Microsoft Edge. Při zobrazení stránek v tomto prohlížeči jste si možná všimli, že se v pravém horním rohu nachází ikony, které nejsou u internetových prohlížečů úplně běžné.
Ta, která nás bude nyní zajímat má ikonu tužky a slouží právě k dělání poznámek nebo výstřižků v rámci zobrazené webové stránky.
Tento režim poznáte bezpečně podle nových ikon v levé části prohlížeče, které slouží pro funkci pera, zvýrazňovače, gumy, poznámky a výstřižků. U prvních dvou jmenovaných je možné po klepnutí na danou ikonu vybrat i barvu a tloušťku.
Pomocí gumy máte možnost smazat vámi vloženou „kresbu“, poznámky jsou velice podobné těm, které znáte např. z Wordu jako funkce komentářů a nakonec funkce výstřižků vám umožní vybrat výřez webové stránky, přičemž ho automaticky zkopíruje do schránky.
325. Jak si uložit web k pozdějšímu přečtení?
I další funkce v rámci prohlížeče Microsoft Edge je velice zajímavá a vhodná zejména pro uživatele tabletů a dalších mobilních zařízení. Možná jste se i vy už někdy setkali se situací, že jste narazili na zajímavý článek, ale neměli jste čas na jeho okamžité přečtení. A dávat si takový článek mezi oblíbené položky a pak jej zase mazat je poměrně zbytečné. Proto se v Microsoft Edge nachází funkce k přečtení, která tuto problematiku řeší. Stačí, když budete mít otevřenou požadovanou stránku, klepnete na ikonu Přidat do oblíbených nebo k přečtení (ikony hvězdičky) a v zobrazeném okně na kartě K přečtení zadáte (nebo ponecháte) název stránky a klepnete na Přidat.
Následně si pak v položce Centrum (ikona tří vodorovných čárek) seznam takto přidaných položek k pozdějšímu přečtení můžete zobrazit.
Autor: Karel Klatovský