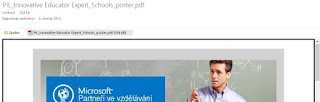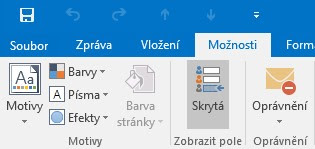311. Jak připojit k emailu přílohu?
Další z naprosto běžných operací, která se vykonává dennodenně, je posílání emailové zprávy s přílohou. To provedete tak, že v režimu psaní zprávy na kartě Zpráva klepnete ve skupině Zahrnout na položku Připojit soubor. Otevře se okno pro vybrání souboru z vašeho počítače, najděte tedy a vyberte požadovaný soubor a klepněte na Vložit. Nikdy však neposílejte jako přílohy objemná videa či jiné velké soubory. Nejenom, že by se zpráva nemusela odeslat, ale také velice snadno můžete příjemci zaplnit e-mailovou schránku. Mnohem vhodnější je větší soubory posílat přes některé z internetových úschoven, pro posílání fotek pak využít služeb webových fotogalerií (OneDrive apod.) a pro videa server YouTube. Dotyčným příjemcům těchto souborů pak stačí jen poslat ve zprávě odkaz na stránku, kde se daný soubor nachází. Druhou možností je soubor přímo do okna s novou zprávou přesunout, soubor se automaticky vloží jako příloha.
312. Jak zobrazit přílohu bez jejího otevření?
Některé typy příloh je možné v Outlooku zobrazit přímo, bez nutnosti jejích otevření. Mezi podporované typy patří soubory z aplikací Word, Excel, PowerPoint, obrázky nebo soubory PDF. Stačí, když v seznamu zpráv kliknete na vybranou zprávu a v jejím náhledu jednou klepnete na soubor v příloze. Outlook sám zobrazí obsah tohoto souboru.
313. Jak nastavit automatický podpis zprávy?
Abyste nemuseli u každého emailu vždy ručně dopisovat stejnou zdvořilostní frázi na konci zprávy (např.: S pozdravem Jan Novák), je možné si v Outlooku nakonfigurovat tzv. automatický podpis. Jedná se o text, který se automaticky přidá ke každé odeslané zprávě. Kromě samotného pozdravu lze do podpisu samozřejmě přidat i jakýkoliv další text (název společnosti, název pozice, telefon apod.). Tato vlastnost se nastavuje v nabídce Soubor – Možnosti – Pošta ve skupině Vytváření zpráv po kliknutí na tlačítko Podpisy. Zde stačí napsat text podpisu, případně jej naformátovat a nastavit, pro jaký emailový účet jej chcete použít. Dále se dá nastavit, zda se má podpis přiřadit k novým zprávám nebo i k odpovědím nebo přeposlaným emailům.
314. Jak odeslat zprávu více příjemcům najednou?
Další naprosto běžnou situací je odesílání emailu více příjemcům najednou. Stačí, když v okně pro psaní zprávy v položce Komu napíšete adresu prvního příjemce a do položky Kopie zadáváte adresy dalších příjemců, a to oddělené symbolem středníku. Při tomto typu odesílání zprávy více příjemcům budou všichni vědět, že jste danou zprávu poslali i ostatním.
315. Jak odeslat zprávu skrytým příjemcům?
Pokud ale chcete odeslat zprávu více příjemcům najednou, ale aby po doručení zprávy nevěděli, že jste ji poslali i někomu dalšímu, slouží k tomu položka Skrytá. Ta ve výchozím nastavení psaní zpráv není zobrazena a je nutné ji aktivovat na kartě Možnosti ve skupině Zobrazit pole.
Uživatel, resp. emailová adresa, která je zadána do tohoto pole, se nebude po doručení zprávy ostatním příjemcům zobrazovat.
Autor: Karel Klatovský